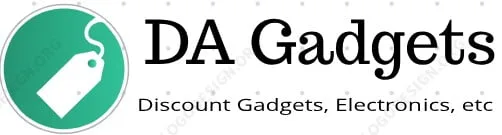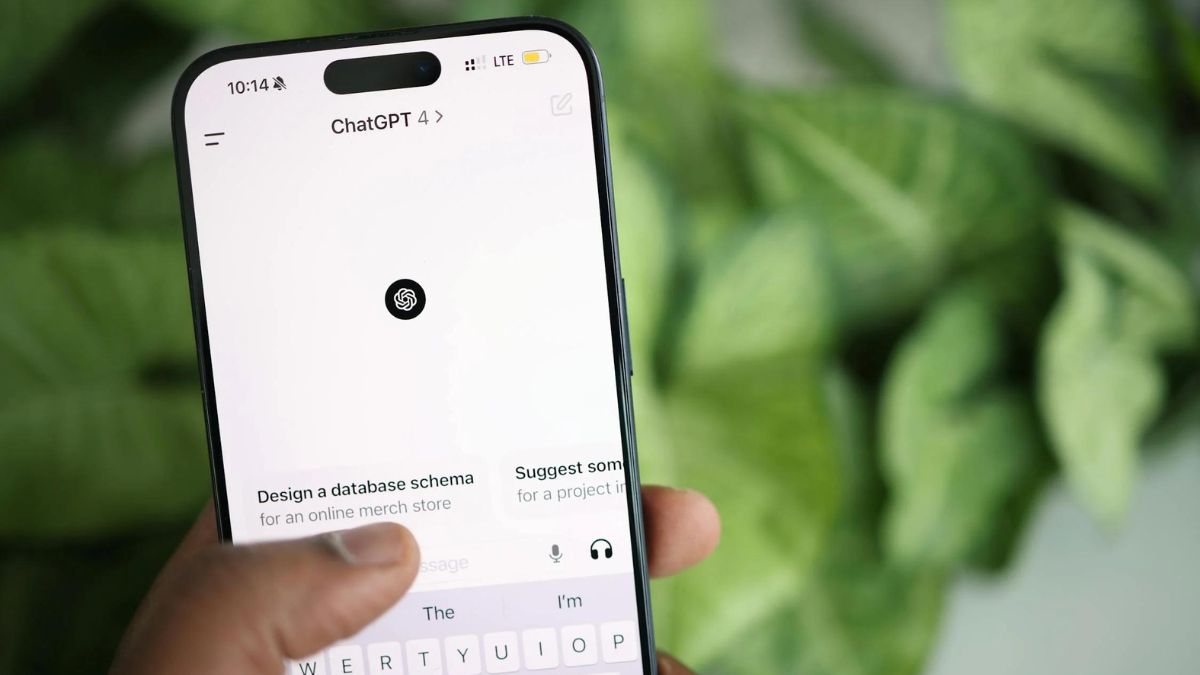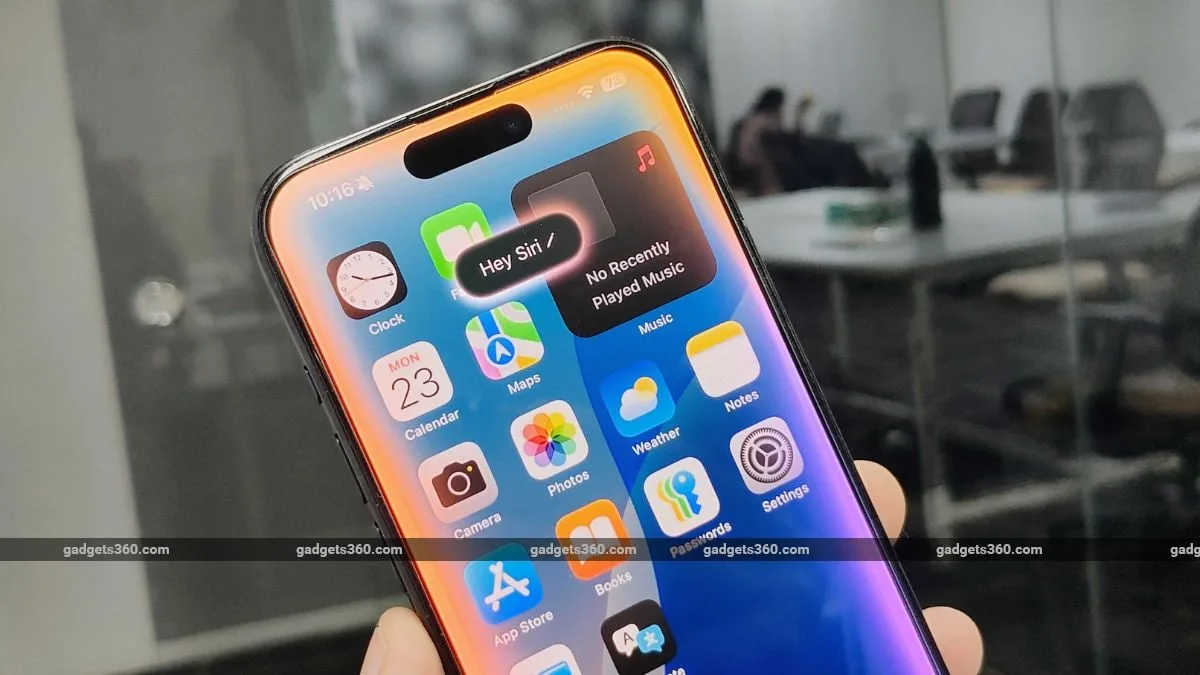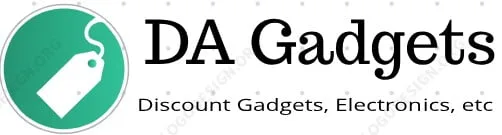Gemini Live Two-Way Communication Feature Now Available for All Android Users: How to Use
Gemini
Live,
Google’s
two-way
voice
chat
feature
for
its
artificial
intelligence
(AI)
chatbot,
is
now
available
to
all
Android
users.
The
feature
was
initially
released
to
Gemini
Advanced
users
via
the
Google
One
AI
Premium
plan,
but
now
the
company
is
rolling
it
out
to
all
users.
However,
only
the
basic
version
of
the
feature
is
available
to
users.
The
choice
between
ten
different
voices
is
not
available
in
the
free
tier.
A
report
earlier
this
month
revealed
that
Google
was
rolling
the
feature
out
to
all
Android
users.
Gemini
Live
Feature
Now
Available
to
All
Android
Users
Since
the
Gemini
app
is
still
not
available
on
iOS,
the
Gemini
Live
feature
is
not
available
to
iPhone
users.
However,
Android
users
with
a
compatible
device
and
the
Gemini
app
will
now
see
a
waveform
icon
with
the
sparkle
icon
at
the
bottom-right
corner,
next
to
the
microphone
and
camera
icon.
Tapping
on
the
waveform
icon
will
give
users
access
to
the
Gemini
Live
feature.
Put
simply,
it
is
a
two-way
voice
chat
feature
where
both
the
user
and
the
AI
responds
via
speech.
While
the
AI
speaks
fluently
and
shows
slight
voice
modulation,
it
is
not
similar
to
the
ChatGPT
Advanced
Voice
Mode
feature
which
comes
with
emotive
voice
and
the
capability
to
react
to
user’s
words.
However,
the
feature
is
still
useful
when
the
user
is
on-the-go
and
would
rather
prefer
a
verbal
conversation
to
know
about
the
summary
of
an
email
or
about
an
intriguing
topic.
The
full-screen
interface
of
Gemini
Live
is
similar
to
a
phone
call.
Users
will
see
a
sound
wave
like
pattern
at
the
centre
of
the
screen
and
a
hold
and
end
buttons
placed
at
the
bottom.
If
you’re
interested
in
using
the
feature,
this
is
how
you
can
do
it.
How
to
Use
Gemini
Live
Feature
-
On
an
Android
device,
download
and
install
the
Gemini
app. -
Open
the
Gemini
app. -
Find
the
waveform
icon
at
the
bottom-right
of
the
screen. -
Tap
on
it. -
First
time
users
will
see
a
terms
and
conditions
menu.
Accept
it. -
You
can
now
see
the
Gemini
Live
interface. -
You
can
start
speaking
to
trigger
a
response
from
the
AI. -
Using
the
Hold
button,
you
can
also
interrupt
the
AI
and
continue
with
another
prompt.
For
the
latest
tech
news
and
reviews,
follow
Gadgets
360
on
X,
Facebook,
WhatsApp,
Threads
and
Google
News.
For
the
latest
videos
on
gadgets
and
tech,
subscribe
to
our
YouTube
channel.
If
you
want
to
know
everything
about
top
influencers,
follow
our
in-house
Who’sThat360
on
Instagram
and
YouTube.