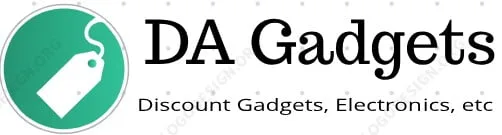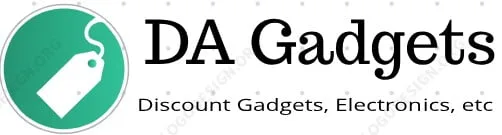Auto Added by WPeMatico
network security
0
Confused about network security keys? You’re not alone. This guide includes step-by-step instructions on how to find your network key for the four most ...
0
A host-based firewall is installed and run on a single device, like a laptop, cell phone, or server. These firewalls are tailored to individual devices so ...
0
A firewall is a security protocol that protects your internal network from the threats of the internet. It keeps an eye on the data that comes in and out of ...
0
In networking, “state” refers to the context or session data of a current network connection. A stateful firewall, therefore, keeps track of the state of each ...