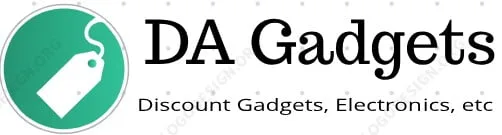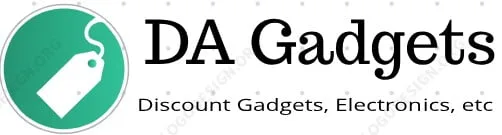Auto Added by WPeMatico
how to
0
Airtel has rolled out its 5G services in various regions, offering high-speed connectivity and improved network performance. If you have recently purchased ...
0
BSNL caller tune services let you personalise your calls by replacing the standard ringtone with a song or message of your choice. Setting a caller tune is ...
0
Jio caller tunes let you personalise your calls with a song or message instead of the standard ringtone. Whether you prefer using the MyJio app, JioSaavn, SMS, ...
0
Adding a location to your Snapchat is an exciting way to share your whereabouts and enhance your Snaps. Whether you're showcasing a vacation spot, ...
0
Meta is transforming how users interact with its platforms by introducing its artificial intelligence chatbot, Meta AI, to WhatsApp. This advanced feature, ...